もうひとつのブログはこちら
空のなげき

Windows7 導入記 (リカバリ) [Windows 7]
>>リカバリディスク作成手順はこちら
Windows7を導入して約3ヶ月。
WIndows7のProfessional、Ultimateに標準でついている、
「完全なシステムバックアップと復元」を使ってリカバリをした。
こちらで紹介したように、OSをインストールした後に、
必ず2箇所でリカバリディスクを作成するようにしている。
1.1つめのリカバリディスク
OSインストール
各デバイスドライバをインストール
WindowsUpdate
2.2つめのリカバリディスク
上記「 1 」の後に、
必ず使うアプリケーションをインストール
この2つのリカバリディスクを作成。
詳しくはこちらの記事をどうぞ
今回は2つめのリカバリディスクを使って、リカバリしてみた。
1.リカバリする前に、メールやお気に入り等必要に応じてバックアップをする
2.スタートメニューのコントールパネルより「バックアップと復元」を選択

3.「システム設定またはコンピューターの回復(Y)」を選択

4.「高度な回復方法」を選択

5.「以前に作成したシステムイメージを・・・」を選択

6.「 1 」でバックアップをしているので「スキップ」を選択

7.「再起動」を選択

8.ダイアログが出るが「はい」を選択し続行

9.再起動がかかり、自動的にイメージをスキャンする。

※作成しておいたイメージを保存しているハードディスクを必ずつないでおく。
10.一応確認し「次へ」を選択していく


11.「完了」を選択

12.「はい」を選択すると、復元を開始。


13.完了すると再起動が促されるが、選択しなくても自動的に再起動される。

14.これで終了。

「 1 」から「 14 」まで要した時間は約11分。
かなり早い。
※この後「WindowsUpdate」、デフラグをして再度リカバリイメージを作成しておく。
XPモードが使いやすくなった為、アプリケーションの試用はXPモードですませられるので、
これからはリカバリの回数も減るかも知れない。
※クリーンインストール後、3ヶ月も経過すると各デバイスドライバも更新されていることがあるが、今のままでも特に支障を来すような、重大なエラーもないのであえてリカバリディスクを使用した。 これが1年位たっているのなら、OSのクリーンインストールからリカバリした方が良いと思う。
しかしリカバリの時間よりも、このブログを書く時間の方が長いとは・・・
![[次項有]](https://blog.ss-blog.jp/_images_e/117.gif) 新OS Windows7 導入記 (リカバリディスク作成手順)
新OS Windows7 導入記 (リカバリディスク作成手順)
http://pasorecipe.blog.so-net.ne.jp/2010-03-07-1
![[次項有]](https://blog.ss-blog.jp/_images_e/117.gif) Windows クリーンインストール手順(Windows Vista)
Windows クリーンインストール手順(Windows Vista)
http://pasorecipe.blog.so-net.ne.jp/2009-10-18
※記事はVistaですが、Windows7でも同様です。
ランキングに参加しています。
応援クリックしていただけると励みになります

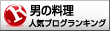
Windows7を導入して約3ヶ月。
WIndows7のProfessional、Ultimateに標準でついている、
「完全なシステムバックアップと復元」を使ってリカバリをした。
こちらで紹介したように、OSをインストールした後に、
必ず2箇所でリカバリディスクを作成するようにしている。
1.1つめのリカバリディスク
OSインストール
各デバイスドライバをインストール
WindowsUpdate
2.2つめのリカバリディスク
上記「 1 」の後に、
必ず使うアプリケーションをインストール
この2つのリカバリディスクを作成。
詳しくはこちらの記事をどうぞ
今回は2つめのリカバリディスクを使って、リカバリしてみた。
1.リカバリする前に、メールやお気に入り等必要に応じてバックアップをする
2.スタートメニューのコントールパネルより「バックアップと復元」を選択

3.「システム設定またはコンピューターの回復(Y)」を選択

4.「高度な回復方法」を選択

5.「以前に作成したシステムイメージを・・・」を選択

6.「 1 」でバックアップをしているので「スキップ」を選択

7.「再起動」を選択

8.ダイアログが出るが「はい」を選択し続行

9.再起動がかかり、自動的にイメージをスキャンする。

※作成しておいたイメージを保存しているハードディスクを必ずつないでおく。
10.一応確認し「次へ」を選択していく


11.「完了」を選択

12.「はい」を選択すると、復元を開始。


13.完了すると再起動が促されるが、選択しなくても自動的に再起動される。

14.これで終了。

「 1 」から「 14 」まで要した時間は約11分。
かなり早い。
※この後「WindowsUpdate」、デフラグをして再度リカバリイメージを作成しておく。
XPモードが使いやすくなった為、アプリケーションの試用はXPモードですませられるので、
これからはリカバリの回数も減るかも知れない。
※クリーンインストール後、3ヶ月も経過すると各デバイスドライバも更新されていることがあるが、今のままでも特に支障を来すような、重大なエラーもないのであえてリカバリディスクを使用した。 これが1年位たっているのなら、OSのクリーンインストールからリカバリした方が良いと思う。
しかしリカバリの時間よりも、このブログを書く時間の方が長いとは・・・
http://pasorecipe.blog.so-net.ne.jp/2010-03-07-1
http://pasorecipe.blog.so-net.ne.jp/2009-10-18
※記事はVistaですが、Windows7でも同様です。
ランキングに参加しています。
応援クリックしていただけると励みになります
Windows7 導入記 (XPモード 不具合) [Windows 7]
XPモードで不具合がでた![[ふらふら]](https://blog.ss-blog.jp/_images_e/144.gif)
私は「Windows Virtual PC」のインストール先を、
外付けハードディスク(Gドライブ)にしているのだが、

電源を入れずにパソコンを立ち上げた。
Windows上ではドライブ認識はしていない。
うっかりこの状態で、XPモードを起動させようとした。
当然、XPモードは起動せず、この画面となった。

ここで外付けハードディスクの電源が入っていないことに気がつき、
電源を入れてPCを再起動し、再度XPモードを実行しても
上の画像で起動できない。
調べてみると、ここに(C:\Users\ユーザー名\Virtual Machines)に「仮想マシン」という、
フォルダがあり、「Virtual Machine Shell Infomation」なるファイルがある。

※このファイルを右クリックして、XPモードのメモリ変更などを設定する
このファイルが見事に消えてしまった![[たらーっ(汗)]](https://blog.ss-blog.jp/_images_e/163.gif)

どうして消えるのかは、もう少し調べてみないとわからないが、
外付けのリムーバブルディスクなどに、 Virtual PCをインストールしている人は、
XPモードを起動する際には注意が必要だ。
私は「Windows Virtual PC」のインストール先を、
外付けハードディスク(Gドライブ)にしているのだが、
電源を入れずにパソコンを立ち上げた。
Windows上ではドライブ認識はしていない。
うっかりこの状態で、XPモードを起動させようとした。
当然、XPモードは起動せず、この画面となった。
ここで外付けハードディスクの電源が入っていないことに気がつき、
電源を入れてPCを再起動し、再度XPモードを実行しても
上の画像で起動できない。
調べてみると、ここに(C:\Users\ユーザー名\Virtual Machines)に「仮想マシン」という、
フォルダがあり、「Virtual Machine Shell Infomation」なるファイルがある。
※このファイルを右クリックして、XPモードのメモリ変更などを設定する
このファイルが見事に消えてしまった
どうして消えるのかは、もう少し調べてみないとわからないが、
外付けのリムーバブルディスクなどに、 Virtual PCをインストールしている人は、
XPモードを起動する際には注意が必要だ。
Windows7 導入記 (Aeroプレビュー) [Windows 7]
Windows7から搭載された新機能「 Aeroプレビュー 」
使い慣れると結構便利なので紹介。
たくさんのアプリやフォルダを開いているとき、
デスクトップを見ることができる。
画面の左下、タスクバーの一番右端の四角く浮き上がった部分、

ここにマウスカーソルを持って行くと、
開いているフォルダやファイルなどは透明化され、デスクトップ上が見える。


さらにそこをクリックするとすべて最小化され、デスクトップが現れる。
もう一度クリックすると、元の状態(ファイルなどを開いている状態に戻る。
自分もそうだがたくさんのウィンドウを開く人にとっては便利な機能だ。
また2つのファイルを左右に並べて比較したいときなど、Vistaまでは
面倒であったが、WIndows7ではそれぞれのウィンドウを右端、左端へ移動するだけで、
並べて表示することができる。



今までは使用しなかったが、Windows7になってから使うようになった。
また開いているウィンドウを画面上端に持っていくと、
全画面表示にすることができるが、
ウィンドウ枠でダブルクリックすることで全画面表示できるので
あまり意味がないように感じるし、逆にこの機能はウィンドウを移動させる時に
全画面になってしまうことがあるので使いづらい。

使い慣れると結構便利なので紹介。
たくさんのアプリやフォルダを開いているとき、
デスクトップを見ることができる。
画面の左下、タスクバーの一番右端の四角く浮き上がった部分、

ここにマウスカーソルを持って行くと、
開いているフォルダやファイルなどは透明化され、デスクトップ上が見える。


さらにそこをクリックするとすべて最小化され、デスクトップが現れる。
もう一度クリックすると、元の状態(ファイルなどを開いている状態に戻る。
自分もそうだがたくさんのウィンドウを開く人にとっては便利な機能だ。
また2つのファイルを左右に並べて比較したいときなど、Vistaまでは
面倒であったが、WIndows7ではそれぞれのウィンドウを右端、左端へ移動するだけで、
並べて表示することができる。



今までは使用しなかったが、Windows7になってから使うようになった。
また開いているウィンドウを画面上端に持っていくと、
全画面表示にすることができるが、
ウィンドウ枠でダブルクリックすることで全画面表示できるので
あまり意味がないように感じるし、逆にこの機能はウィンドウを移動させる時に
全画面になってしまうことがあるので使いづらい。

タグ:Windows7
Windows7 導入記 (XPモード ベンチマーク) [Windows 7]
ベンチマークをしてみた。
その前に、当方の使用しているCPUはQuadCoreなのだが、XPモード(仮想マシン)では
SingleCoreでの動作となる。
![[次項有]](https://blog.ss-blog.jp/_images_e/117.gif) ベンチマーク参考スペック
ベンチマーク参考スペック
![[1]](https://blog.ss-blog.jp/_images_e/125.gif) .ホストOS(Windows7)
.ホストOS(Windows7)
・CPU:Core2 Quad Q9650(3.00GHz)
・RAM:PC2-8500 8G(2G×4)
・VGA:RADEON HD4830
![[2]](https://blog.ss-blog.jp/_images_e/126.gif) .XPモード
.XPモード
・CPU:Core2 Quad Q9650(3.00GHz)(シングルコア動作)
・RAM:2048MB(2G)割り当て
![[3]](https://blog.ss-blog.jp/_images_e/127.gif) .参考比較
.参考比較
SONY VAIO VGC-LB92S(デスクトップ)
・OS:Windows Vista Home Premium
・CPU:Core2 Duo T5600(1.83GHz)
・RAM:PC2-5300 2G(1G×2)
・VGA:インテル950
![[次項有]](https://blog.ss-blog.jp/_images_e/117.gif) 使用したベンチマークソフト
使用したベンチマークソフト
![[ひらめき]](https://blog.ss-blog.jp/_images_e/151.gif) CrystalMark2004R3
CrystalMark2004R3
http://crystalmark.info/software/CrystalMark/
Mark(総合)
ALU(整数演算)
FPU(不動小数点演算)
MEM(メモリー速度)
HDD(HDD速度)
GDI(グラフィックス)
D2D(DirectDraw)
OGL(OpenGL)
![[サーチ(調べる)]](https://blog.ss-blog.jp/_images_e/119.gif) DirectDrawとは
DirectDrawとは
![[サーチ(調べる)]](https://blog.ss-blog.jp/_images_e/119.gif) OpenGLとは
OpenGLとは
![[1]](https://blog.ss-blog.jp/_images_e/125.gif) .ホストOS(Windows7)
.ホストOS(Windows7)

![[2]](https://blog.ss-blog.jp/_images_e/126.gif) .XPモード
.XPモード

![[3]](https://blog.ss-blog.jp/_images_e/127.gif) .SONY VAIO VGC-LB92S
.SONY VAIO VGC-LB92S

![[ひらめき]](https://blog.ss-blog.jp/_images_e/151.gif) π計算プログラム 「スーパーπ Ver 1.1」
π計算プログラム 「スーパーπ Ver 1.1」
http://www1.coralnet.or.jp/kusuto/PI/super_pi.html
![[1]](https://blog.ss-blog.jp/_images_e/125.gif) .ホストOS(Windows7)
.ホストOS(Windows7)

![[2]](https://blog.ss-blog.jp/_images_e/126.gif) .XPモード
.XPモード

![[3]](https://blog.ss-blog.jp/_images_e/127.gif) .SONY VAIO VGC-LB92S
.SONY VAIO VGC-LB92S

以上の結果になった。
ちょっとしたアプリケーションの使用感や
めったにないXPでしか動作しないソフトの使用などには十分な結果であると思う。
その前に、当方の使用しているCPUはQuadCoreなのだが、XPモード(仮想マシン)では
SingleCoreでの動作となる。
・CPU:Core2 Quad Q9650(3.00GHz)
・RAM:PC2-8500 8G(2G×4)
・VGA:RADEON HD4830
・CPU:Core2 Quad Q9650(3.00GHz)(シングルコア動作)
・RAM:2048MB(2G)割り当て
SONY VAIO VGC-LB92S(デスクトップ)
・OS:Windows Vista Home Premium
・CPU:Core2 Duo T5600(1.83GHz)
・RAM:PC2-5300 2G(1G×2)
・VGA:インテル950
http://crystalmark.info/software/CrystalMark/
Mark(総合)
ALU(整数演算)
FPU(不動小数点演算)
MEM(メモリー速度)
HDD(HDD速度)
GDI(グラフィックス)
D2D(DirectDraw)
OGL(OpenGL)

http://www1.coralnet.or.jp/kusuto/PI/super_pi.html


以上の結果になった。
ちょっとしたアプリケーションの使用感や
めったにないXPでしか動作しないソフトの使用などには十分な結果であると思う。
Windows7 導入記 (XPモード メモリ容量変更) [Windows 7]
Windows XP モードのメモリ増設
Windows7 64bitでメモリを8Gにしたので、XPモードのメモリ割り当てを増やしてみた。
XPモードのデフォルトのメモリ容量は512MB。
以下の手順で2048MB(2G)に割り当てた。
XPモードのメモリを変更するには、XPモードを終了させなければならない。
ただXPモードを終了させただだけでは、メモリ割り当てはできない。
標準でXPモードを終了させると、仮想マシン上( Virtual PC)でのXPは休止状態となって終了される。
この状態ではメモリ変更は出来ない。
XPモードのメモリ容量を変更するには、XPモードをシャットダウン(電源切断)の状態で終わらせなければならない。
![[次項有]](https://blog.ss-blog.jp/_images_e/117.gif) XPモードをシャットダウンで終了させる手順
XPモードをシャットダウンで終了させる手順
1.スタートメニュー(XP)より「Windowsセキュリティ」をクリック

2.「シャットダウンを選択」
これでシャットダウン(電源切断)状態で終了する。
![[次項有]](https://blog.ss-blog.jp/_images_e/117.gif) XPモード メモリ増設手順
XPモード メモリ増設手順
1.Windows7のスターメニュー、すべてのプログラムより「Windows Virtual PC の Windows Virtual PC」を選択

2.仮想マシンのフォルダが開き、中の「Windows XP Mode.vmcx」ファイルを右クリック

3. 設定をクリック

4.「Windows XP Mode - Windows Virtual PC の設定の中のメモリを任意の値に変更

これで512MBより2048MB(2G)に変更された。
仮想マシンに2Gを割り当てても、メモリはまだ十分な余裕がある。

64bitOSにして良かったと思う瞬間だ
Windows7 64bitでメモリを8Gにしたので、XPモードのメモリ割り当てを増やしてみた。
XPモードのデフォルトのメモリ容量は512MB。
以下の手順で2048MB(2G)に割り当てた。
XPモードのメモリを変更するには、XPモードを終了させなければならない。
ただXPモードを終了させただだけでは、メモリ割り当てはできない。
標準でXPモードを終了させると、仮想マシン上( Virtual PC)でのXPは休止状態となって終了される。
この状態ではメモリ変更は出来ない。
XPモードのメモリ容量を変更するには、XPモードをシャットダウン(電源切断)の状態で終わらせなければならない。
1.スタートメニュー(XP)より「Windowsセキュリティ」をクリック

2.「シャットダウンを選択」

これでシャットダウン(電源切断)状態で終了する。
1.Windows7のスターメニュー、すべてのプログラムより「Windows Virtual PC の Windows Virtual PC」を選択

2.仮想マシンのフォルダが開き、中の「Windows XP Mode.vmcx」ファイルを右クリック

3. 設定をクリック

4.「Windows XP Mode - Windows Virtual PC の設定の中のメモリを任意の値に変更

これで512MBより2048MB(2G)に変更された。
仮想マシンに2Gを割り当てても、メモリはまだ十分な余裕がある。

64bitOSにして良かったと思う瞬間だ
Windows7 導入記 (XPモード 導入) [Windows 7]
Windows XP ModeとWindows Virtual PC
Vistaを使用していたときも仮想マシン(Microsoft Virtual PC)を使っていたのだが、
Windows7のリリースと同時に新しい「Windows Virtual PC」が登場したので、
今回はそれをインストールしてみた。
![[次項有]](https://blog.ss-blog.jp/_images_e/117.gif) 以前の「Microsoft Virtual PC 2007」との大きな違いは
以前の「Microsoft Virtual PC 2007」との大きな違いは
![[ひらめき]](https://blog.ss-blog.jp/_images_e/151.gif) 以前のVirtual PCは、Virtual PCをインストールして、そこへ光学ドライブから
以前のVirtual PCは、Virtual PCをインストールして、そこへ光学ドライブから
WindowsXPのインストールCDを入れ、インストールする必要があった(別途XPを購入する必要があった)が
今回はWindows7に「XPモード」なるものがあり、そのソフトをマイクロソフトのホームページよりダウンロードして
インストールすればWindows XP Professional SP3 がVirtual PCにインストールされる。
![[ひらめき]](https://blog.ss-blog.jp/_images_e/151.gif) USBがサポートされた・・・これでかなり便利に使えることになった。
USBがサポートされた・・・これでかなり便利に使えることになった。
![[次項有]](https://blog.ss-blog.jp/_images_e/117.gif) その他の違いはこちらから
その他の違いはこちらから
http://www.microsoft.com/japan/windows/virtual-pc/features/compare.aspx
![[次項有]](https://blog.ss-blog.jp/_images_e/117.gif) XPモードが使用できる条件
XPモードが使用できる条件
・Windows7のエディションが「Professional」以上であること
・ハードウェア仮想化対応のCPUが必須・・・Intel-VT、AMD-V
![[次項有]](https://blog.ss-blog.jp/_images_e/117.gif) 早速インストール
早速インストール
まずはMicrosoftのホームページより以下をダウンロード
http://www.microsoft.com/japan/windows/virtual-pc/download.aspx

![[次項有]](https://blog.ss-blog.jp/_images_e/117.gif) 手順3で使用しているWindows7のエディションと言語を選択して
手順3で使用しているWindows7のエディションと言語を選択して
![[次項有]](https://blog.ss-blog.jp/_images_e/117.gif) 手順4で以下をクリックしてダウンロード
手順4で以下をクリックしてダウンロード
・Windows XP Mode
・Windows Virtual PC
![[1]](https://blog.ss-blog.jp/_images_e/125.gif) .Windows XP Modeのインストール
.Windows XP Modeのインストール
![[2]](https://blog.ss-blog.jp/_images_e/126.gif) .Windows Virtual PCのインストール
.Windows Virtual PCのインストール
![[3]](https://blog.ss-blog.jp/_images_e/127.gif) .Windows XP Modeのセットアップ
.Windows XP Modeのセットアップ

デフォルトでは C:\Program File\Windows XP Mpde\ にインストールされる

今回は外付けのハードディスク(自作のeSATA)に「VirtualPC」フォルダを作成し、そこへインストールした。

これでWindows7上にWindowsXPがインストールされた。

このままセットアップへ

インストールされたXPのユーザー名になるところ

Windows XP Modeの資格情報について

セットアップ2


これで仮想マシン上にXPがインストールされた

![[ひらめき]](https://blog.ss-blog.jp/_images_e/151.gif) 私のXPモード導入目的とメリット
私のXPモード導入目的とメリット
![[1]](https://blog.ss-blog.jp/_images_e/125.gif) .アプリケーションの使用具合(フリーソフトや体験版などの使用感)をテストする
.アプリケーションの使用具合(フリーソフトや体験版などの使用感)をテストする
いろいろなソフトをインストールすると、OSが重くなったり時には不具合を起こしたりするので、
仮想環境上でテストできる。
これが一番の理由。
![[2]](https://blog.ss-blog.jp/_images_e/126.gif) .Windows7上ではひとつのイメージファイルなので、ネット接続などで完全にウィルスを遮断できる
.Windows7上ではひとつのイメージファイルなので、ネット接続などで完全にウィルスを遮断できる
当然、XPにもウィルスソフトが必要です。
以上がほとんどの目的で、Windows7では動作しないソフトを使うためのXPモードではないです。
Windows XP Modeの使用レビューはおいおい書いてみたいと思います。
Vistaを使用していたときも仮想マシン(Microsoft Virtual PC)を使っていたのだが、
Windows7のリリースと同時に新しい「Windows Virtual PC」が登場したので、
今回はそれをインストールしてみた。
WindowsXPのインストールCDを入れ、インストールする必要があった(別途XPを購入する必要があった)が
今回はWindows7に「XPモード」なるものがあり、そのソフトをマイクロソフトのホームページよりダウンロードして
インストールすればWindows XP Professional SP3 がVirtual PCにインストールされる。
http://www.microsoft.com/japan/windows/virtual-pc/features/compare.aspx
・Windows7のエディションが「Professional」以上であること
・ハードウェア仮想化対応のCPUが必須・・・Intel-VT、AMD-V
まずはMicrosoftのホームページより以下をダウンロード
http://www.microsoft.com/japan/windows/virtual-pc/download.aspx
・Windows XP Mode
・Windows Virtual PC
デフォルトでは C:\Program File\Windows XP Mpde\ にインストールされる
今回は外付けのハードディスク(自作のeSATA)に「VirtualPC」フォルダを作成し、そこへインストールした。
これでWindows7上にWindowsXPがインストールされた。
このままセットアップへ
インストールされたXPのユーザー名になるところ
Windows XP Modeの資格情報について
セットアップ2
これで仮想マシン上にXPがインストールされた
いろいろなソフトをインストールすると、OSが重くなったり時には不具合を起こしたりするので、
仮想環境上でテストできる。
これが一番の理由。
当然、XPにもウィルスソフトが必要です。
以上がほとんどの目的で、Windows7では動作しないソフトを使うためのXPモードではないです。
Windows XP Modeの使用レビューはおいおい書いてみたいと思います。
Windows7 導入記 (デスクトップガジェット) [Windows 7]
Windowsガジェット。
WindowsVistaより搭載された。
私も便利に利用していたが、Windows7になって使い勝手が変わってしまった。
Windows7のガジェット

Vistaのガジェットは”サイドバーガジェット”で、画面の右端にガジェット専用領域があり、
そこに表示されていた。
WindowsVistaのサイドバーガジェット

メモリの使用状況やCPUの稼働状況、天気など見たいときには
サイドバーのどこかをクリックすれば見れていたのが、
WIndows7になってからは ”サイドバー”では無くなってしまったため、
そのガジェット自体をクリックしなければ見られない。
”常に手前に表示”を選択すればいつでも見られるがそれでは少々都合が悪い。

ただ専用領域でなくなったとういことは、画面の好きな位置へ移動させらるということ。

自分の場合、VistaよりWindows7に変えて使い勝手が悪くなったひとつ。
またVistaで便利に使っていたガジェットが、使えない(正式に言うと表示が切れる)ものがある。

そういったガジェットがいくつかあるので、同類の使えるガジェットを探さなければならなかった。
新しいOSに変えて使い勝手が変わることは、しかたのないところではある。
☆動作関係更新
![[ひらめき]](https://blog.ss-blog.jp/_images_e/151.gif) 動作確認アプリーケーション
動作確認アプリーケーション
ブラウザ
・Sleipnir Ver2.9.1
・Mozilla Firefox Ver3.5.4
・Google Chrome Ver3.0.195.27
・Safari Ver4.0.3(531.9.1)
セキュリティソフト
・Norton Internet Security 2010(体験版)
その他ソフト
・AI RoboForm Ver6.9.97
・ATOK2006
・Shuriken2007 Ver7.0.3.0
・FX Trading Station 2.0 Ver01.05.081109
・MetaTrader4 Ver4.00 Build 225
・fastcopy Ver.1.99r4
・CPU-Z Ver1.52 64bit版
・CoreTemp Ver0.99.5.27-32bit
・PictBear Ver2.00
・DVD Decrypter
・DVD Shrink
・Nero8 Ver8.3.13.0
![[ひらめき]](https://blog.ss-blog.jp/_images_e/151.gif) 一部機能が使えないなどのアプリケーション
一部機能が使えないなどのアプリケーション
・Live2ch
![[ひらめき]](https://blog.ss-blog.jp/_images_e/151.gif) うまく動作しなかったアプリケーション
うまく動作しなかったアプリケーション
・窓の手2004(WindowsXP SP2互換モード)
※動作確認といっても全ての機能を試したわけではありません。
WindowsVistaより搭載された。
私も便利に利用していたが、Windows7になって使い勝手が変わってしまった。
Windows7のガジェット
Vistaのガジェットは”サイドバーガジェット”で、画面の右端にガジェット専用領域があり、
そこに表示されていた。
WindowsVistaのサイドバーガジェット
メモリの使用状況やCPUの稼働状況、天気など見たいときには
サイドバーのどこかをクリックすれば見れていたのが、
WIndows7になってからは ”サイドバー”では無くなってしまったため、
そのガジェット自体をクリックしなければ見られない。
”常に手前に表示”を選択すればいつでも見られるがそれでは少々都合が悪い。

ただ専用領域でなくなったとういことは、画面の好きな位置へ移動させらるということ。
自分の場合、VistaよりWindows7に変えて使い勝手が悪くなったひとつ。
またVistaで便利に使っていたガジェットが、使えない(正式に言うと表示が切れる)ものがある。
そういったガジェットがいくつかあるので、同類の使えるガジェットを探さなければならなかった。
新しいOSに変えて使い勝手が変わることは、しかたのないところではある。
☆動作関係更新
ブラウザ
・Sleipnir Ver2.9.1
・Mozilla Firefox Ver3.5.4
・Google Chrome Ver3.0.195.27
・Safari Ver4.0.3(531.9.1)
セキュリティソフト
・Norton Internet Security 2010(体験版)
その他ソフト
・AI RoboForm Ver6.9.97
・ATOK2006
・Shuriken2007 Ver7.0.3.0
・FX Trading Station 2.0 Ver01.05.081109
・MetaTrader4 Ver4.00 Build 225
・fastcopy Ver.1.99r4
・CPU-Z Ver1.52 64bit版
・CoreTemp Ver0.99.5.27-32bit
・PictBear Ver2.00
・DVD Decrypter
・DVD Shrink
・Nero8 Ver8.3.13.0
・Live2ch
・窓の手2004(WindowsXP SP2互換モード)
※動作確認といっても全ての機能を試したわけではありません。
タグ:Windows7
Windows7 導入記 (簡単高速化) [Windows 7]
>> Window7起動高速化Vol.1の記事はこちら
>> Window7起動高速化Vol.2の記事はこちら
いろいろなサイトでWindowsを高速化する手段がアップされているが、
不要サービスを停止、無効化したりレジストリなどを変更する方法ではなく、
またソフトなどを使わずに、安全簡単にカスタマイズして、
体感速度を上げる方法です。(パソコン初心者向け)
いつでも簡単に元の状態にも戻せます。
1.スタートメニュー又はデスクトップにある「コンピュータ」を右クリック
2.プロパティをクリックし「コントロールパネルホーム」の「システムの詳細設定」をクリック

3.「システムのプロパティ」→「詳細設定」→「パフォーマンス」→「設定」

4.パフォーマンスオプションの「視覚効果」のタブのチェックを下記の画像のようにする


せっかくのWindows7、Aeroプレビューをそのままにして体感速度をあげます。
これだけでかなり変わります。
Windowsが起動しないなどの心配もないのでおすすめです。
また以前のほうが良いと思うなら、「視覚効果」の「コンピューターに応じて最適なものを自動的に選択する」を選択すれば元に戻ります。
※自作パソコンに限らず、メーカー製のパソコンにも有効です。
※この設定は、Windows7だけではなく、一部設定は異なりますが、Windows Vistaでも有効です。
★起動高速化の記事は↓
新OS Windows7 導入記 (起動高速化)
http://pasorecipe.blog.so-net.ne.jp/2010-03-02
新OS Windows7 導入記 (起動高速化 Vol.2)
http://pasorecipe.blog.so-net.ne.jp/2010-03-16
★動作アプリケーション関連はこちらへ移動しました
新OS Windows7 導入記 (不具合)
http://pasorecipe.blog.so-net.ne.jp/2009-12-13-1
>> Window7起動高速化Vol.2の記事はこちら
いろいろなサイトでWindowsを高速化する手段がアップされているが、
不要サービスを停止、無効化したりレジストリなどを変更する方法ではなく、
またソフトなどを使わずに、安全簡単にカスタマイズして、
体感速度を上げる方法です。(パソコン初心者向け)
いつでも簡単に元の状態にも戻せます。
1.スタートメニュー又はデスクトップにある「コンピュータ」を右クリック
2.プロパティをクリックし「コントロールパネルホーム」の「システムの詳細設定」をクリック
3.「システムのプロパティ」→「詳細設定」→「パフォーマンス」→「設定」
4.パフォーマンスオプションの「視覚効果」のタブのチェックを下記の画像のようにする
せっかくのWindows7、Aeroプレビューをそのままにして体感速度をあげます。
これだけでかなり変わります。
Windowsが起動しないなどの心配もないのでおすすめです。
また以前のほうが良いと思うなら、「視覚効果」の「コンピューターに応じて最適なものを自動的に選択する」を選択すれば元に戻ります。
※自作パソコンに限らず、メーカー製のパソコンにも有効です。
※この設定は、Windows7だけではなく、一部設定は異なりますが、Windows Vistaでも有効です。
★起動高速化の記事は↓
新OS Windows7 導入記 (起動高速化)
http://pasorecipe.blog.so-net.ne.jp/2010-03-02
新OS Windows7 導入記 (起動高速化 Vol.2)
http://pasorecipe.blog.so-net.ne.jp/2010-03-16
★動作アプリケーション関連はこちらへ移動しました
新OS Windows7 導入記 (不具合)
http://pasorecipe.blog.so-net.ne.jp/2009-12-13-1
Windows7 導入記 (ReadyBoost) [Windows 7]
Windows7のReadyBoostについて
まず「ReadyBoost」とは、Windows Vistaより搭載された、
外部メモリ(USBメモリ)などを使って、補助キャッシュとして利用することでシステムを高速化する技術だ。
詳しくはこちら
私もVistaの時は、USBメモリを使って使用していた(効果があるとは実感できなかったが・・・)
今回、Windows7でもその機能はあるので、Vistaの時使用していたUSBメモリをそのまま使用することに・・・
ところが、こんな画面が出てきて使用できないとのことだ。

どうやらWIndows7になって、スペックにより効果があるかないかを判断するらしい。
基準がどこにあるのかわからないので、今後いろいろ検証してみようと思う。
☆動作関係更新
☆動作確認アプリーケーション
ブラウザ
・Sleipnir Ver2.9.1
・Mozilla Firefox Ver3.5.4
・Google Chrome Ver3.0.195.27
・Safari Ver4.0.3(531.9.1)
セキュリティソフト
・Norton Internet Security 2010(体験版)
その他ソフト
・AI RoboForm Ver6.9.97
・ATOK2006
・Shuriken2007 Ver7.0.3.0
・FX Trading Station 2.0 Ver01.05.081109
・MetaTrader4 Ver4.00 Build 225
・fastcopy Ver.1.99r4
・CPU-Z Ver1.52 64bit版
・CoreTemp Ver0.99.5.27-32bit
・PictBear Ver2.00
☆一部機能が使えないなどのアプリケーション
・Live2ch
☆うまく動作しなかったアプリケーション
・窓の手2004(WindowsXP SP2互換モード)
※動作確認といっても全ての機能を試したわけではありません。
まず「ReadyBoost」とは、Windows Vistaより搭載された、
外部メモリ(USBメモリ)などを使って、補助キャッシュとして利用することでシステムを高速化する技術だ。
詳しくはこちら
私もVistaの時は、USBメモリを使って使用していた(効果があるとは実感できなかったが・・・)
今回、Windows7でもその機能はあるので、Vistaの時使用していたUSBメモリをそのまま使用することに・・・
ところが、こんな画面が出てきて使用できないとのことだ。

どうやらWIndows7になって、スペックにより効果があるかないかを判断するらしい。
基準がどこにあるのかわからないので、今後いろいろ検証してみようと思う。
☆動作関係更新
☆動作確認アプリーケーション
ブラウザ
・Sleipnir Ver2.9.1
・Mozilla Firefox Ver3.5.4
・Google Chrome Ver3.0.195.27
・Safari Ver4.0.3(531.9.1)
セキュリティソフト
・Norton Internet Security 2010(体験版)
その他ソフト
・AI RoboForm Ver6.9.97
・ATOK2006
・Shuriken2007 Ver7.0.3.0
・FX Trading Station 2.0 Ver01.05.081109
・MetaTrader4 Ver4.00 Build 225
・fastcopy Ver.1.99r4
・CPU-Z Ver1.52 64bit版
・CoreTemp Ver0.99.5.27-32bit
・PictBear Ver2.00
☆一部機能が使えないなどのアプリケーション
・Live2ch
☆うまく動作しなかったアプリケーション
・窓の手2004(WindowsXP SP2互換モード)
※動作確認といっても全ての機能を試したわけではありません。
Windows7 導入記 (メモリ8G) [Windows 7]
☆メモリ8Gへ実装
メインメモリを4Gから8Gへ実装した。
・参考
Slot1,3 : Transcend TX1066QLU-4GK (DDR2 PC2-8500 2GB 2枚組)
Slot2,4 : UMAX Pulsar DCDDR2-4GB-1066OC (DDR2 PC2-8500 2GB 2枚組)
本来ならメモリメーカーはそろえるべきなのだが、この時期にあえて買う理由もないので、余っているUMAXを利用してみた。
MEM:4G タスクマネージャー リソースモニター

MEM:8G タスクマネージャー リソースモニター

当たり前だが、水色の「空き」領域が一気に増えた。
メモリを増設せいか、体感速度が上がったように感じるが、おそらく気のせいだろう(笑
たくさんのアプリを一度に使う人や、仮想マシンなどを利用する人には8Gにするメリットは十分にあると思う。
ただそうでない人が、4Gから8Gに増設する必要性はない。
☆動作関係更新
![[ひらめき]](https://blog.ss-blog.jp/_images_e/151.gif) 動作確認アプリーケーション
動作確認アプリーケーション
ブラウザ
・Sleipnir Ver2.9.1
・Mozilla Firefox Ver3.5.4
・Google Chrome Ver3.0.195.27
・Safari Ver4.0.3(531.9.1)
セキュリティソフト
・Norton Internet Security 2010(体験版)
その他ソフト
・Shuriken2007 Ver7.0.3.0
・FX Trading Station 2.0 Ver01.05.081109
・MetaTrader4 Ver4.00 Build 225
・fastcopy Ver.1.99r4(一部機能が使えないとしていましたが、当方の設定ミスでした)m(__)m
・CPU-Z Ver1.52 64bit版
・CoreTemp Ver0.99.5.27-32bit
・PictBear Ver2.00
![[ひらめき]](https://blog.ss-blog.jp/_images_e/151.gif) 一部機能が使えないなどのアプリケーション
一部機能が使えないなどのアプリケーション
・Live2ch
![[ひらめき]](https://blog.ss-blog.jp/_images_e/151.gif) うまく動作しなかったアプリケーション
うまく動作しなかったアプリケーション
・窓の手2004(WindowsXP SP2互換モード)
※動作確認といっても全ての機能を試したわけではありません。
メインメモリを4Gから8Gへ実装した。
・参考
Slot1,3 : Transcend TX1066QLU-4GK (DDR2 PC2-8500 2GB 2枚組)
Slot2,4 : UMAX Pulsar DCDDR2-4GB-1066OC (DDR2 PC2-8500 2GB 2枚組)
本来ならメモリメーカーはそろえるべきなのだが、この時期にあえて買う理由もないので、余っているUMAXを利用してみた。
MEM:4G タスクマネージャー リソースモニター

MEM:8G タスクマネージャー リソースモニター

当たり前だが、水色の「空き」領域が一気に増えた。
メモリを増設せいか、体感速度が上がったように感じるが、おそらく気のせいだろう(笑
たくさんのアプリを一度に使う人や、仮想マシンなどを利用する人には8Gにするメリットは十分にあると思う。
ただそうでない人が、4Gから8Gに増設する必要性はない。
☆動作関係更新
ブラウザ
・Sleipnir Ver2.9.1
・Mozilla Firefox Ver3.5.4
・Google Chrome Ver3.0.195.27
・Safari Ver4.0.3(531.9.1)
セキュリティソフト
・Norton Internet Security 2010(体験版)
その他ソフト
・Shuriken2007 Ver7.0.3.0
・FX Trading Station 2.0 Ver01.05.081109
・MetaTrader4 Ver4.00 Build 225
・fastcopy Ver.1.99r4(一部機能が使えないとしていましたが、当方の設定ミスでした)m(__)m
・CPU-Z Ver1.52 64bit版
・CoreTemp Ver0.99.5.27-32bit
・PictBear Ver2.00
・Live2ch
・窓の手2004(WindowsXP SP2互換モード)
※動作確認といっても全ての機能を試したわけではありません。
タグ:Windows7





